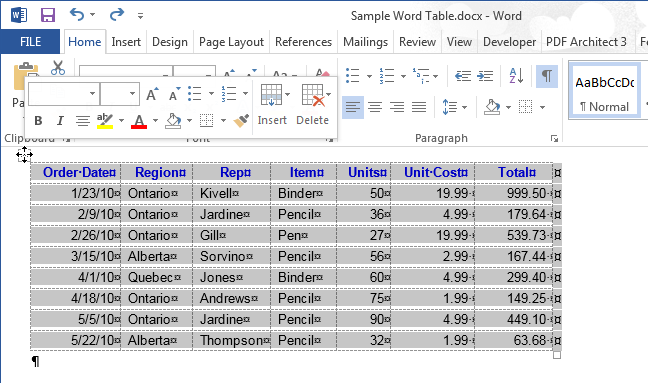کړی
د متن او عکسونو غوره کولو سره ، د میز مینځپانګې غوره کول په Word کې یو له خورا عام کارونو څخه دی. د وضعیت په پام کې نیولو سره، دا ممکن اړین وي چې یو واحد حجره، یو ټول قطار یا کالم، څو قطارونه یا کالمونه، یا ټول میز غوره کړئ.
یو حجره غوره کړئ
د یوې حجرې د غوره کولو لپاره، د موږک پوائنټر د حجرې کیڼ اړخ ته حرکت وکړئ، دا باید په تور تیر بدل شي چې ښیې خوا ته اشاره کوي. د حجرې په دې ځای کې کلیک وکړئ، او دا به غوره شي.
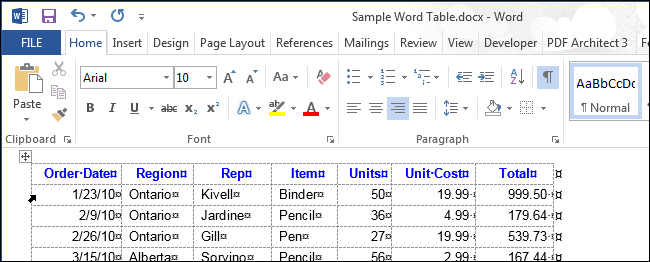
د کیبورډ په کارولو سره د سیل غوره کولو لپاره، کرسر په حجره کې هرچیرې ځای په ځای کړئ. بیا، کیلي ونیسئ Shift، ښی تیر فشار ورکړئ تر هغه چې ټوله حجره غوره شوې نه وي ، پشمول د دې مینځپانګې ښي خوا ته د حجرې پای کرکټر (لاندې عکس وګورئ).
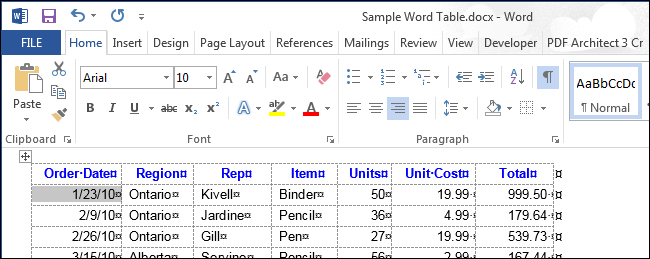
یو قطار یا کالم غوره کړئ
د میز قطار غوره کولو لپاره، د مطلوب قطار کیڼ اړخ ته د موږک پوائنټر حرکت وکړئ، پداسې حال کې چې دا باید د سپین تیر شکل واخلي چې پورته ښي خوا ته اشاره کوي، لکه څنګه چې په لاندې انځور کې ښودل شوي. د څو لینونو غوره کولو لپاره، د لومړي ټاکل شوي کرښو تر څنګ د کیڼ موږک تڼۍ فشار ورکړئ، او پرته له دې چې خوشې شي، پوائنټر ښکته کش کړئ.
نوټ: د پوائنټر په یو ټاکلي موقعیت کې ، د نښه سره یو عکس "+". که تاسو په دې آیکون کلیک وکړئ، یوه نوې کرښه به په هغه ځای کې داخل شي چې دا ورته اشاره کوي. که ستاسو هدف د کرښې غوره کول وي ، نو تاسو اړتیا نلرئ د جمع نښه سره په عکس باندې کلیک وکړئ.
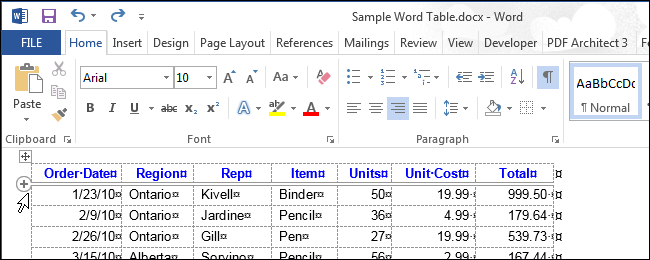
د موږک سره، تاسو کولی شئ ډیری غیر نږدې کرښې هم وټاکئ، دا هغه کرښې دي چې لمس نه کوي. د دې کولو لپاره، لومړی یو کرښه غوره کړئ، او بیا، د فشار او نیولو سره Ctrlپه هغه لینونو کلیک وکړئ چې تاسو غواړئ په انتخاب کې اضافه کړئ.
نوټ: دا په ورته ډول ترسره کیږي لکه څنګه چې په اکسپلورر کې د ډیری غیر متضاد فایلونو غوره کول (وینډوز 7، 8 یا 10).
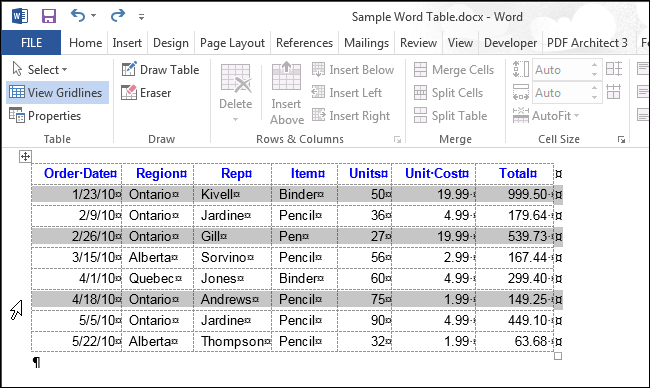
د کیبورډ په کارولو سره د قطار غوره کولو لپاره، لومړی د هغه قطار لومړی حجره د کیبورډ په کارولو سره غوره کړئ لکه څنګه چې پورته بیان شوي او فشار ورکړئ. Shift. نیول Shift، په قطار کې د ټولو حجرو غوره کولو لپاره ښیې تیر فشار ورکړئ ، په شمول د پای پای مارکر ، لکه څنګه چې په لاندې عکس کې ښودل شوي.
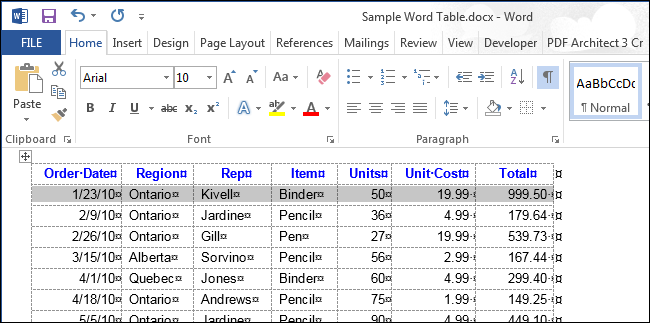
د کیبورډ په کارولو سره د څو لینونو غوره کولو لپاره، کیلي ونیسئ Shift او ښکته تیر فشار ورکړئ - د تیر تیر هر فشار سره، د لاندې سره کرښه به په انتخاب کې اضافه شي.
نوټ: که تاسو پریکړه وکړئ چې د کرښو غوره کولو لپاره کیبورډ وکاروئ، په یاد ولرئ چې تاسو یوازې د تیر کیلي په کارولو سره نږدې کرښې غوره کولی شئ.
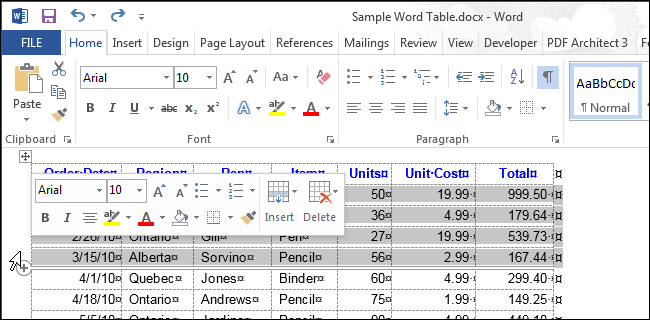
د کالم غوره کولو لپاره، د موږک پوائنټر په هغې باندې حرکت وکړئ، پداسې حال کې چې پوائنټر باید په تور تیر کې بدل شي چې ښکته په نښه کوي، او کلیک وکړئ - کالم به غوره شي.
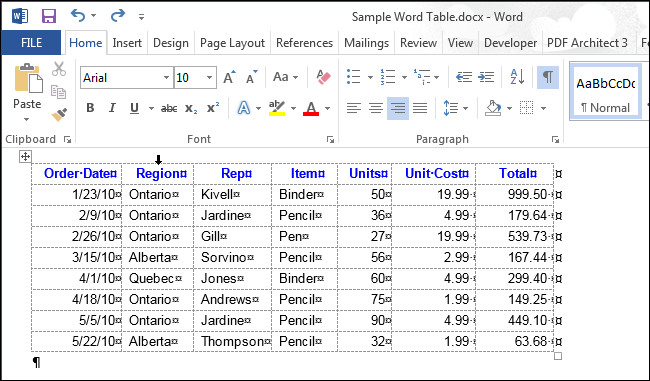
د څو کالمونو غوره کولو لپاره، د موږک پوائنټر په یوه کالم کې حرکت وکړئ تر هغه چې دا په تور ښکته تیر تیر بدل شي. د کیڼ موږک تڼۍ فشارول او ساتل، دا د هغه کالمونو له لارې کش کړئ چې تاسو یې روښانه کول غواړئ.
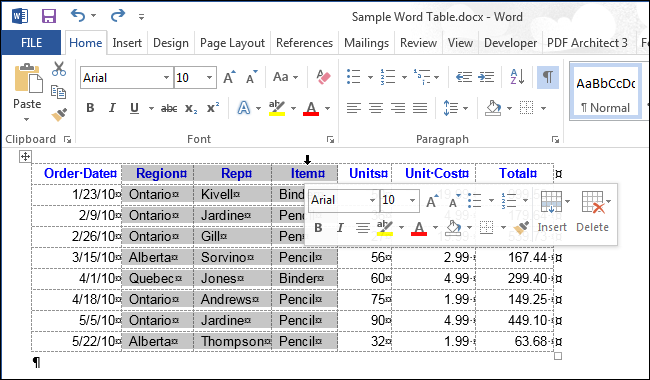
د غیر نږدې کالمونو غوره کولو لپاره، د موږک سره یو کالم غوره کړئ. فشارول او ساتل Ctrlپه پاتې مطلوب کالمونو باندې کلیک وکړئ، موږک ځړول ترڅو دا په تور تیر بدل شي.
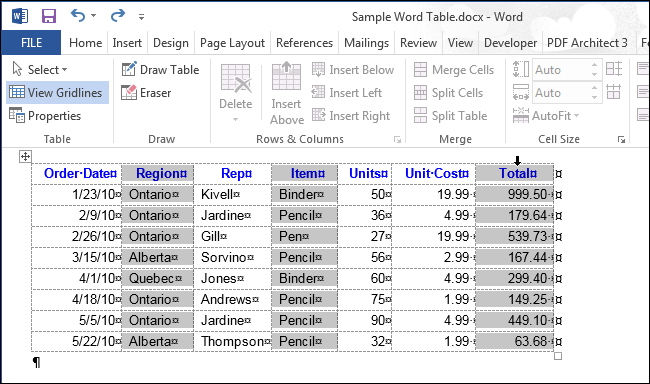
د کیبورډ په کارولو سره د کالم غوره کولو لپاره، د لومړي سیل غوره کولو لپاره کیبورډ وکاروئ لکه څنګه چې پورته تشریح شوي. د کیلي فشار سره Shift په کالم کې د هرې حجرې غوره کولو لپاره لاندې تیر فشار ورکړئ تر هغه چې ټول کالم غوره شوی نه وي، لکه څنګه چې په لاندې عکس کې ښودل شوي.
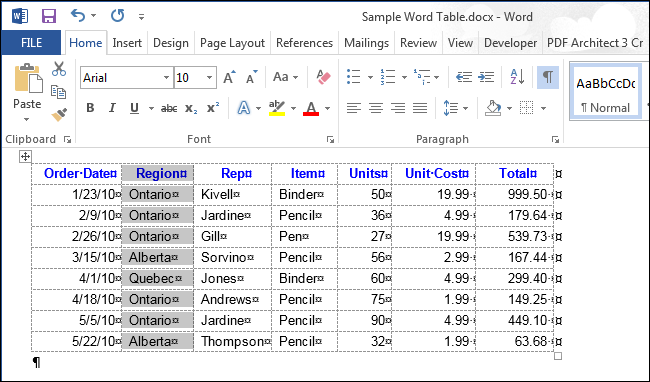
د کیبورډ په کارولو سره د څو کالمونو غوره کول د څو قطارونو غوره کولو په څیر دي. یو کالم روښانه کړئ، بیا کیلي ونیسئ Shift، انتخاب د کیڼ یا ښیې تیرونو په کارولو سره مطلوب اړونده کالمونو ته پراخه کړئ. یوازې د کیبورډ په کارولو سره، دا ممکنه نه ده چې غیر نږدې کالمونه غوره کړئ.
ټول میز غوره کړئ
د ټول میز غوره کولو لپاره، د میز په سر کې د موږک پوینټر حرکت وکړئ، او د میز انتخاب نښه باید په پورتنۍ ښي کونج کې ښکاره شي.
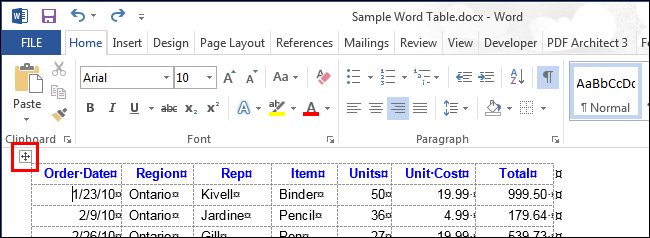
په عکس کلیک وکړئ - میز به په بشپړ ډول غوره شي.
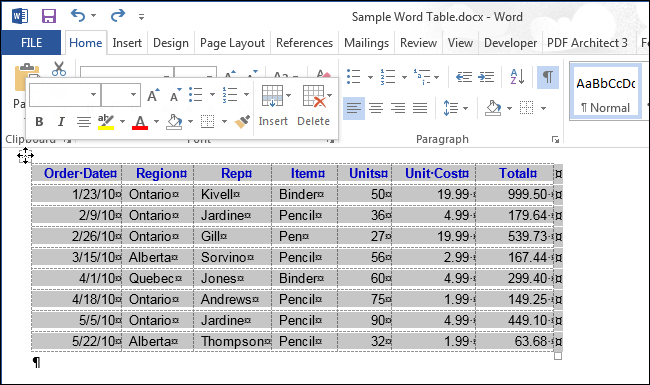
د مینو ربن په کارولو سره ټول میز یا د هغې برخه وټاکئ
تاسو کولی شئ د مینو ربن په کارولو سره د میز هره برخه یا ټول میز غوره کړئ. کرسر د میز په هره حجره کې ځای په ځای کړئ او ټب خلاص کړئ د میزونو سره کار وکړئ | هډوانه (د جدول اوزار | ترتیب).
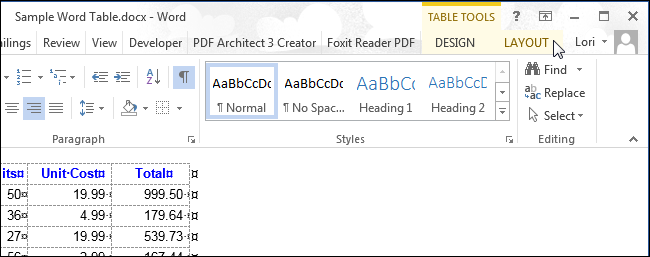
په برخه کې جدول (میز) کلیک وکړئ سرټکي (انتخاب) او د ډراپ-ډاون مینو څخه مناسب انتخاب غوره کړئ.
نوټ: تڼۍ سرټکي (انتخاب) ټب هډوانه (ترتیب) او په دې کې شامل ټول کمانډونه تاسو ته اجازه درکوي یوازې یو حجره، قطار یا کالم وټاکئ په کوم کې چې کرسر اوس مهال موقعیت لري. د څو قطارونو، کالمونو یا حجرو غوره کولو لپاره، په دې مقاله کې مخکې تشریح شوي میتودونه وکاروئ.
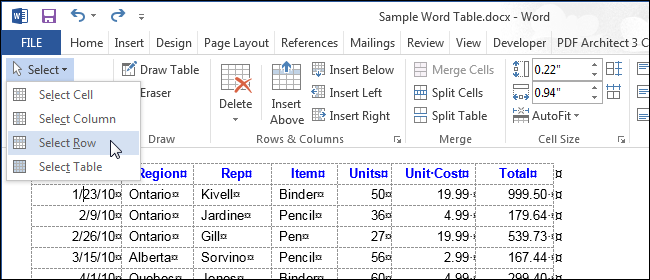
د جدول غوره کولو بله لاره دا ده چې دوه ځله کلیک وکړئ پداسې حال کې چې کیلي ونیسئ. alt (د کلمې په نسخه کې - Ctrl+Alt). په یاد ولرئ چې دا عمل پینل هم خلاصوي د حوالې توکي (څیړنه) او د هغه کلمې لټون کوي چې تاسو دوه ځله کلیک کړی.