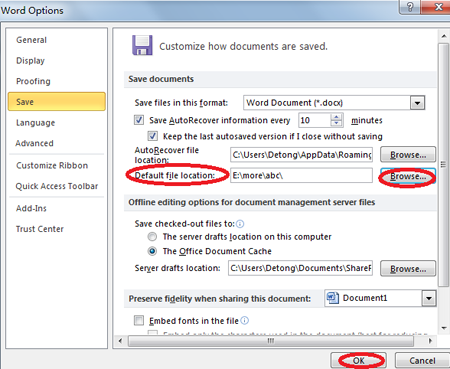کله چې تاسو لومړی Word نصب کړئ، د ډیفالټ فایل خوندي کولو ځای OneDrive دی. که تاسو غواړئ په خپل کمپیوټر کې اسناد ذخیره کړئ، تاسو کولی شئ په اسانۍ سره دا ترتیبات بدل کړئ. سربیره پردې ، تاسو کولی شئ په خپل کمپیوټر کې د فایلونو خوندي کولو لپاره مطلوب فولډر مشخص کړئ. کلمه معمولا د دې هدف لپاره فولډر کاروي. زما اسناد.
د فایلونو خوندي کولو لپاره د ډیفالټ موقعیت بدلولو لپاره ، ټب خلاص کړئ فلیل (دوتنه).
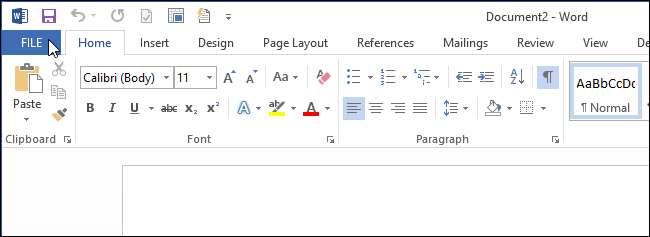
مطبوعاتي غوراوي (اختیارونه).
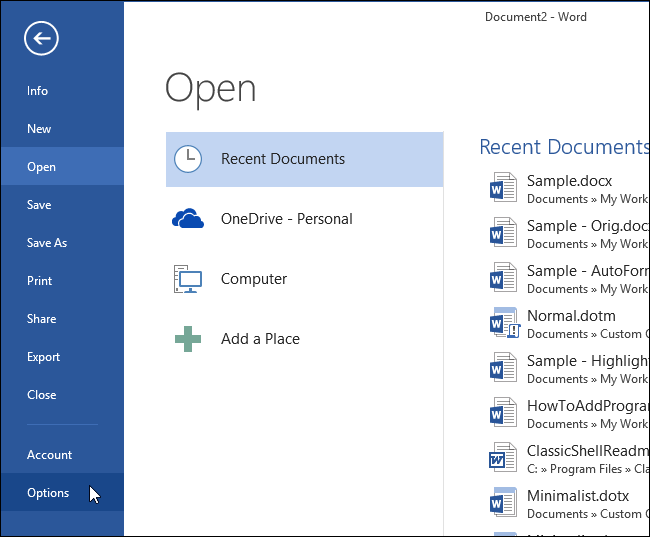
یوه برخه غوره کړئ Save (Save) د ډیالوګ بکس کیڼ اړخ ته د ټکي اختیارونه (د کلمې اختیارونه).
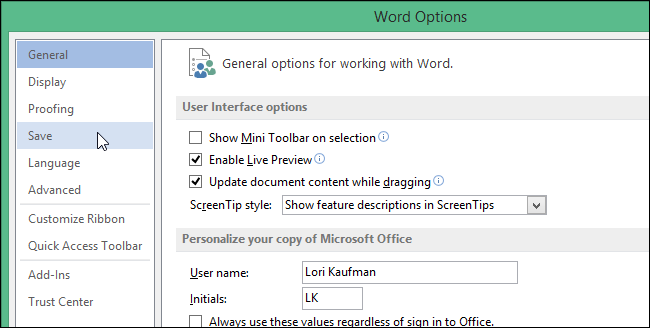
د OneDrive پر ځای خپل کمپیوټر ته د فایلونو خوندي کولو لپاره، په څنګ کې بکس چیک کړئ په ډیفالټ کمپیوټر کې خوندي کړئ (د ډیفالټ په واسطه، خپل کمپیوټر ته خوندي کړئ).
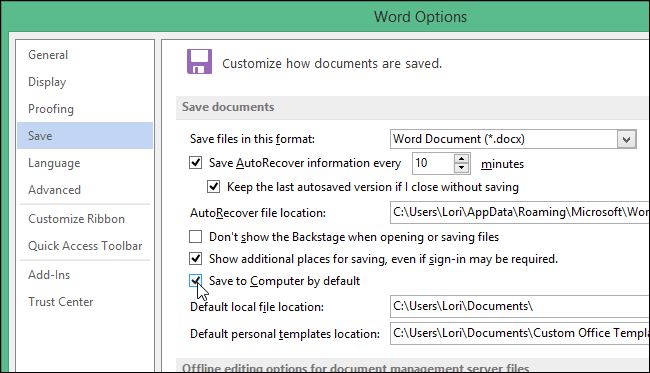
د فولډر تنظیم کولو لپاره چیرې چې فایلونه به د ډیفالټ لخوا خوندي شي ، په تڼۍ کلیک وکړئ کټګوري (براؤز) د ساحې ښي خوا ته د ډیفالټ ځایی فایل ځای (د محلي فایلونو اصلي ځای).
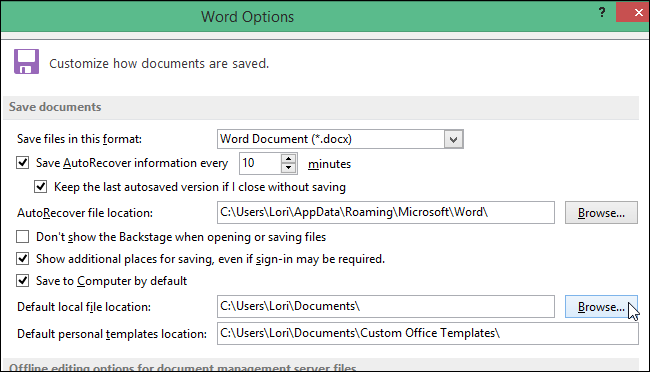
په ډیالوګ بکس کې ځای بدلول (ځای بدل کړئ) د محلي فایلونو خوندي کولو لپاره مطلوب ځای خلاص کړئ او کلیک وکړئ OK.
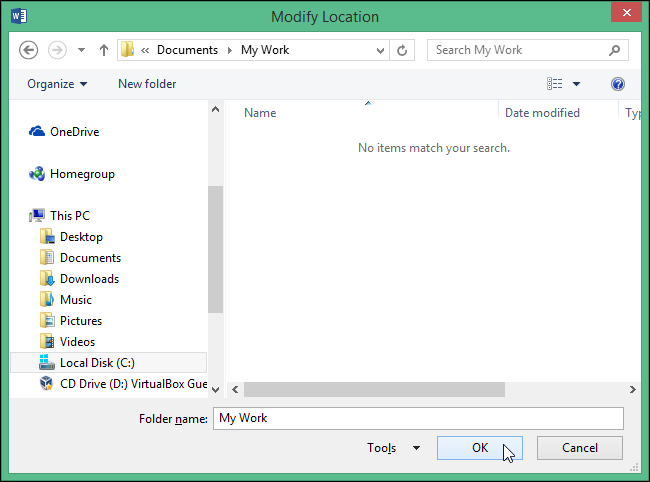
د ټاکل شوي محلي فایلونو موقعیت ته لاره به په بکس کې ښکاره شي. د ډیفالټ ځایی فایل ځای (د محلي فایلونو اصلي ځای). کلیک وکړئ OKد بدلونونو تایید او ډیالوګ بندولو لپاره د ټکي اختیارونه (د کلمې اختیارونه).
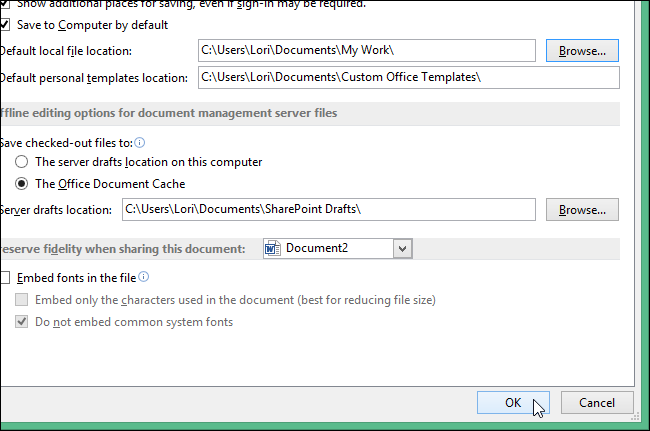
د بدلونونو د اغیزمن کیدو لپاره د مایکروسافټ ورډ بیا پیل کړئ. په Excel او PowerPoint کې، دا ترتیبات په ورته ډول ترتیب شوي.