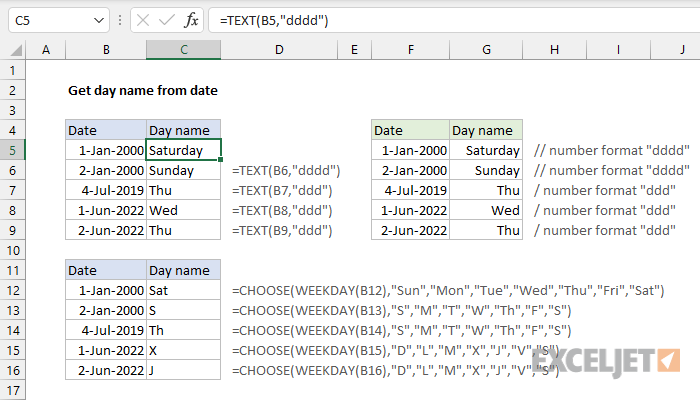کړی
ډیری وختونه، د ایکسل سپریډ شیټ کاروونکي اړتیا لري یو عمل پلي کړي لکه د اونۍ د ورځې نوم ښودل چې د ځانګړي حجرې سره مطابقت لري. Excel د دندو پراخه لړۍ لري چې تاسو ته اجازه درکوي دا کړنلاره پلي کړئ. په مقاله کې، موږ به په تفصیل سره څو میتودونه په پام کې ونیسو چې څنګه د نیټې له مخې د اونۍ ورځ په سمه توګه ښکاره کړو.
د سیل فارمیټ په کارولو سره د اونۍ ورځ ښودل
د دې میتود اصلي ملکیت دا دی چې د مینځلو په جریان کې یوازې وروستی محصول به د اونۍ ورځ په ګوته شي. پخپله نیټه به نه ښودل کیږي، په بل عبارت، په ساحه کې نیټه به د اونۍ مطلوبه ورځ ونیسي. نیټه به د فارمول لپاره په کرښه کې ښکاره شي کله چې حجره غوره شي. د تګ لاره:
- د مثال په توګه، موږ د ټابلیټ حجره لرو چې یو مشخص نیټه په ګوته کوي.
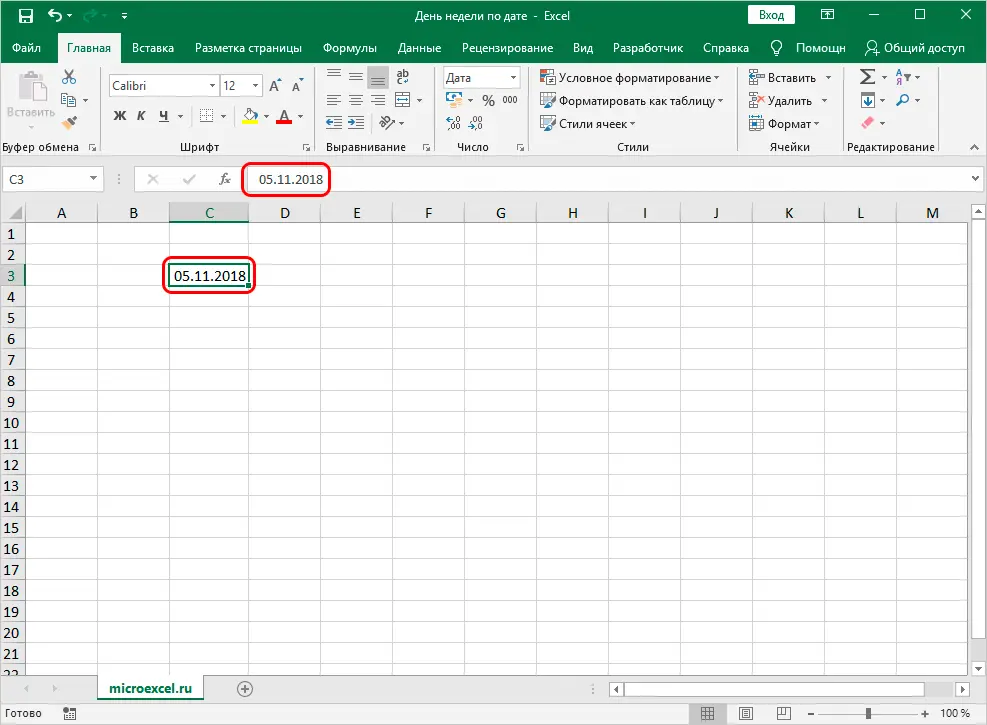
- په دې حجره کې ښي کلیک وکړئ. یو کوچنی متن مینو په سکرین کې ښودل شوی. موږ یو عنصر پیدا کوو چې نوم یې "د حجرو فارمیټ ..." دی او د کیڼ موږک تڼۍ سره یې کلیک وکړئ.
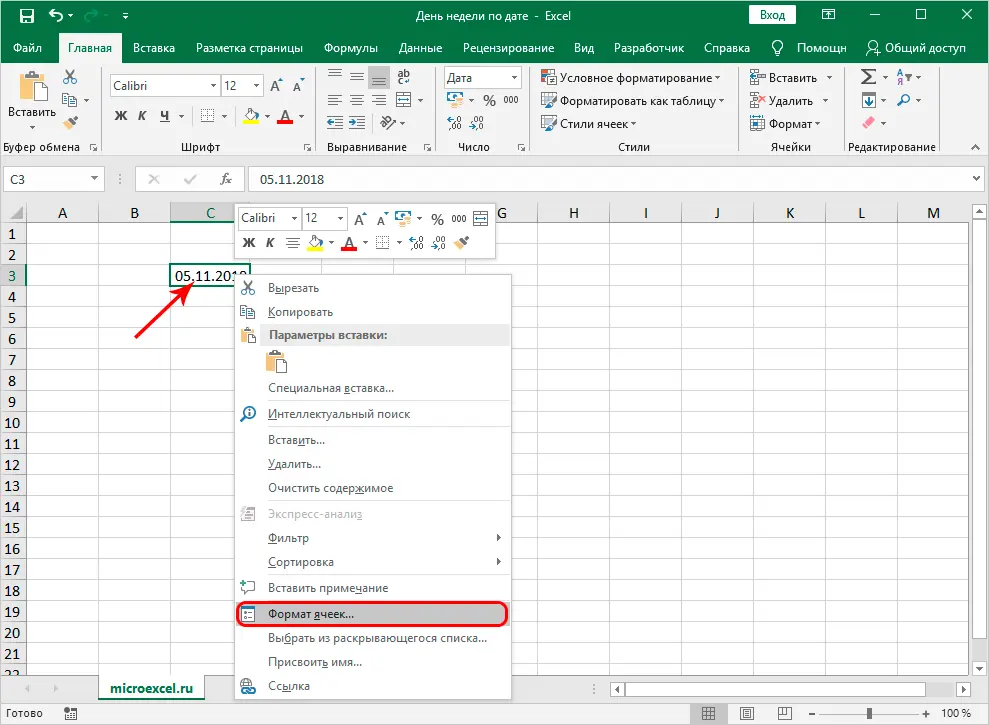
- موږ په یوه کړکۍ کې پای ته ورسیدو چې نوم یې "د حجرو فارمیټ" دی. موږ د "نمبر" برخې ته ځو. په کوچني لیست کې "نمبر فارمیټونه" توکي غوره کړئ "(ټول شکلونه)". موږ د "ډول:" لیکنه ګورو. د دې لیکنې لاندې د ننوتلو ساحې کې د موږک چپ تڼۍ کلیک وکړئ. موږ دلته لاندې ارزښت چلوو: "DDDD". د ټولو لاسوهنو ترسره کولو وروسته، په "ښه" کلیک وکړئ.
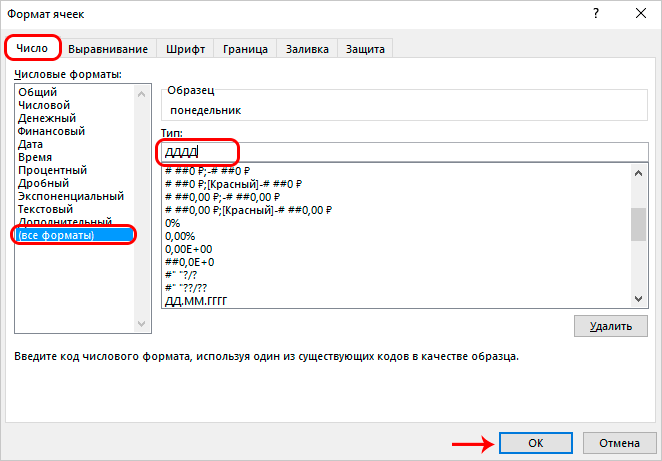
- چمتو! د پایلې په توګه، موږ دا جوړ کړ چې د میز په حجره کې نیټه د اونۍ په نوم بدله شوه. دا حجره د کیڼ موږک تڼۍ په فشارولو سره غوره کړئ او د فورمولونو د ننوتلو لپاره کرښه وګورئ. اصلي نیټه پخپله دلته ښودل کیږي.
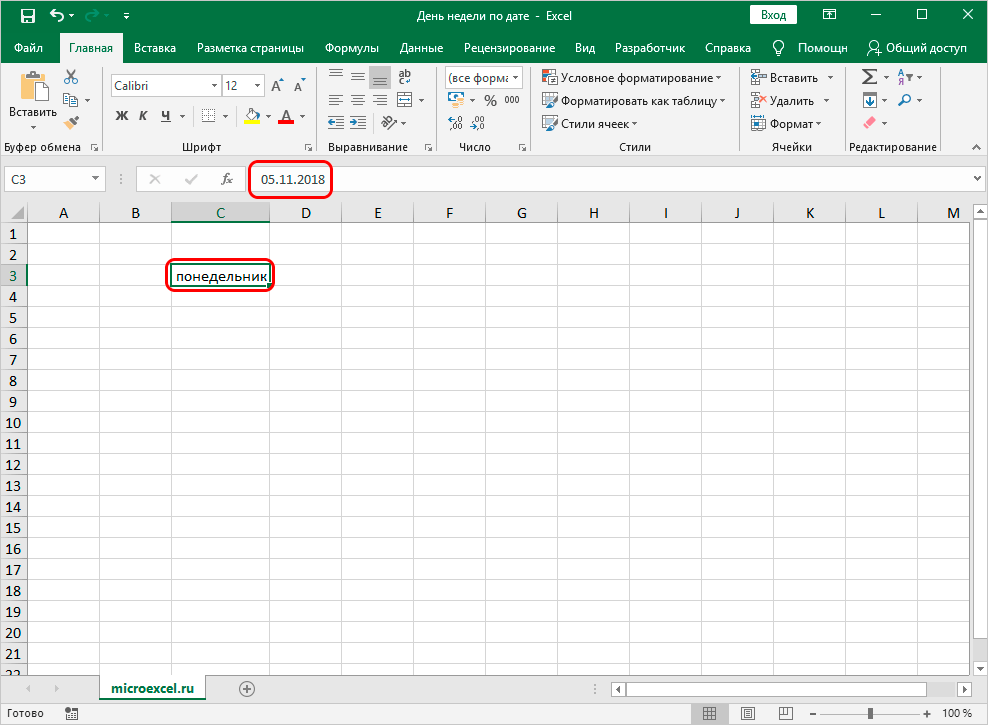
مهم! تاسو کولی شئ د "DDDD" ارزښت "DDDD" ته بدل کړئ. د پایلې په توګه، ورځ به په لنډ ډول په حجره کې ښکاره شي. مخکتنه د "نمونې" په نوم کرښه کې د ترمیم کړکۍ کې ترسره کیدی شي.
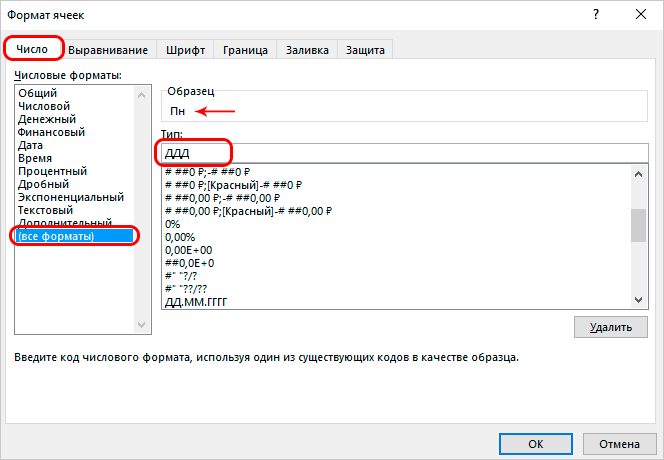
د اونۍ د ورځې ټاکلو لپاره د متن فنکشن کارول
پورته طریقه د ټاکل شوي جدول په حجره کې نیټه د اونۍ د ورځې په نوم بدلوي. دا طریقه د ټولو ډولونو دندو لپاره مناسبه نه ده چې په Excel سپریڈ شیټ کې حل شوي. ډیری وختونه کاروونکي اړتیا لري چې د اونۍ ورځ او همدارنګه نیټه په مختلفو حجرو کې ښکاره شي. د TEXT په نوم یو ځانګړی آپریټر تاسو ته اجازه درکوي دا کړنلاره پلي کړئ. راځئ چې مسله په ډیر تفصیل سره وګورو. د تګ لاره:
- د مثال په توګه، زموږ په ټابلیټ کې یو مشخص نیټه شتون لري. په پیل کې، موږ هغه حجره غوره کوو په کوم کې چې موږ غواړو د اونۍ د ورځې نوم ښکاره کړو. موږ د کیڼ موږک تڼۍ په فشارولو سره د حجرو انتخاب پلي کوو. موږ د فورمولونو د ننوتلو لپاره د کرښې په څنګ کې د "Insert Function" تڼۍ کلیک کوو.
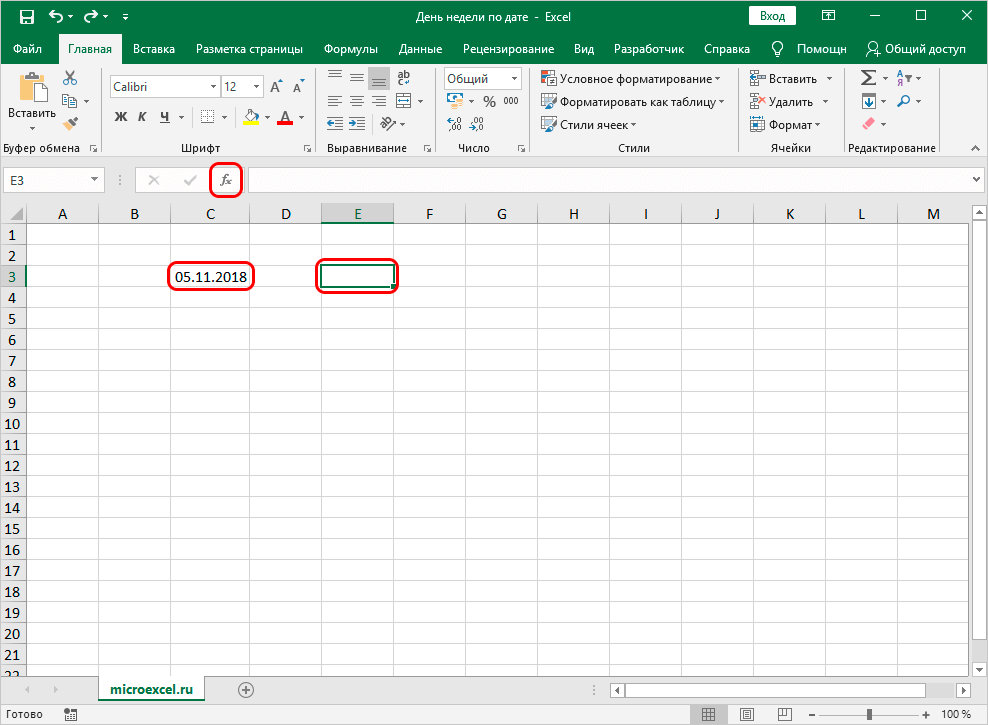
- یوه کوچنۍ کړکۍ چې "Insert Function" نومیږي په سکرین کې ښکاره شوه. د "کټګورۍ:" د لیکنې تر څنګ لیست پراخه کړئ. په ډراپ-ډاون لیست کې، د "متن" عنصر غوره کړئ.
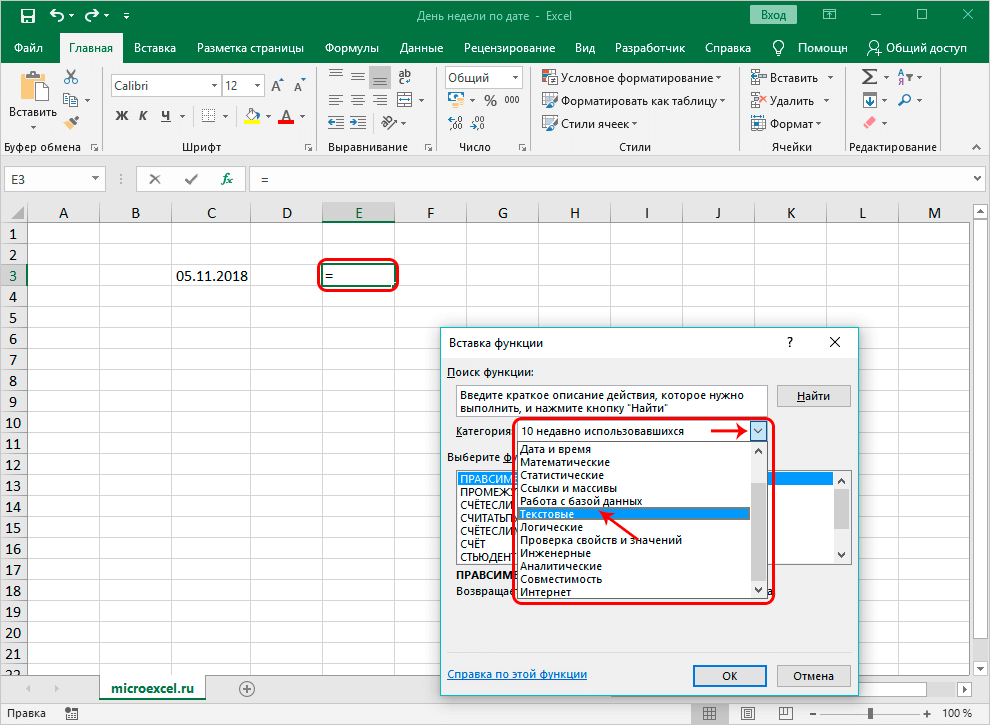
- په کړکۍ کې "یو فنکشن غوره کړئ:" موږ آپریټر "متن" پیدا کوو او د موږک کیڼ تڼۍ سره کلیک وکړئ. د ټولو لاسوهنو ترسره کولو وروسته، د کړکۍ په ښکته کې د "OK" تڼۍ کلیک وکړئ.
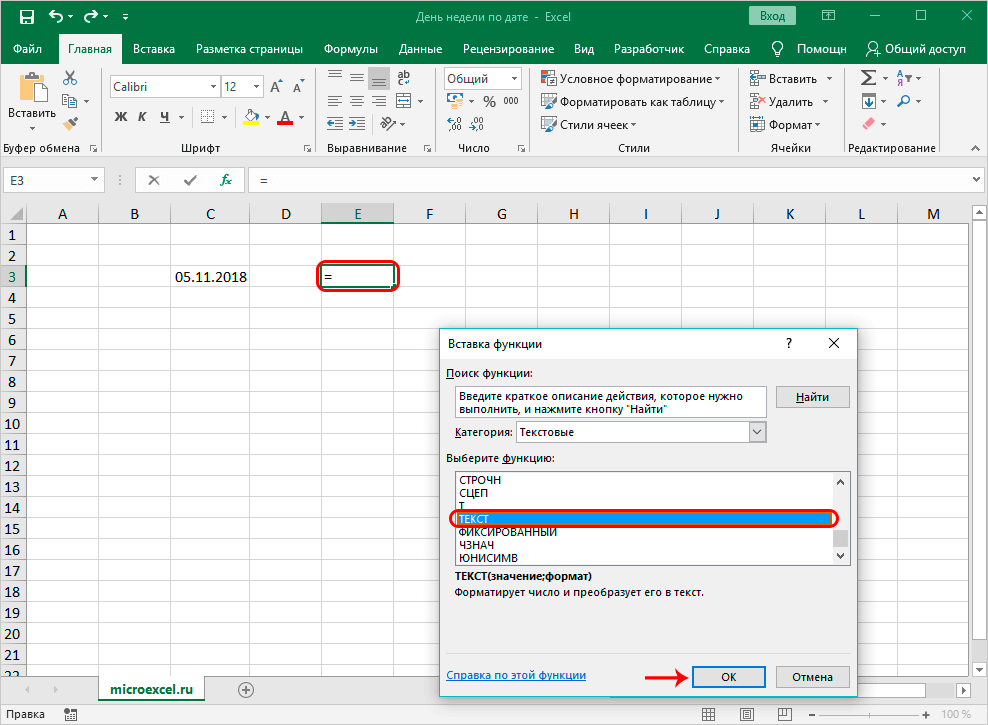
- په نندارتون کې یوه کړکۍ ښکاره کیږي چیرې چې تاسو باید د آپریټر دلیلونه دننه کړئ. د چلونکي عمومي نظر: = متن (ارزښت؛ د محصول بڼه). دلته د ډکولو لپاره دوه دلیلونه شتون لري. د "ارزښت" په لیکه کې تاسو باید نیټه دننه کړئ، د اونۍ هغه ورځ چې موږ یې د ښودلو پالن لرو. تاسو کولی شئ دا کړنلاره پخپله په لاسي ډول د ننوتلو یا د حجرې پته په ګوته کولو سره پلي کړئ. د ارزښتونو سیټ لپاره په کرښه کلیک وکړئ، او بیا د نیټې سره په اړین سیل کې LMB کلیک وکړئ. په "فارمیټ" کرښه کې موږ د اونۍ د ورځې اړین ډول محصول چلوو. په یاد ولرئ چې "DDDD" د نوم بشپړ نندارتون دی، او "DDD" یو لنډیز دی. د ټولو لاسوهنو ترسره کولو وروسته، د کړکۍ په ښکته کې د "OK" تڼۍ کلیک وکړئ.
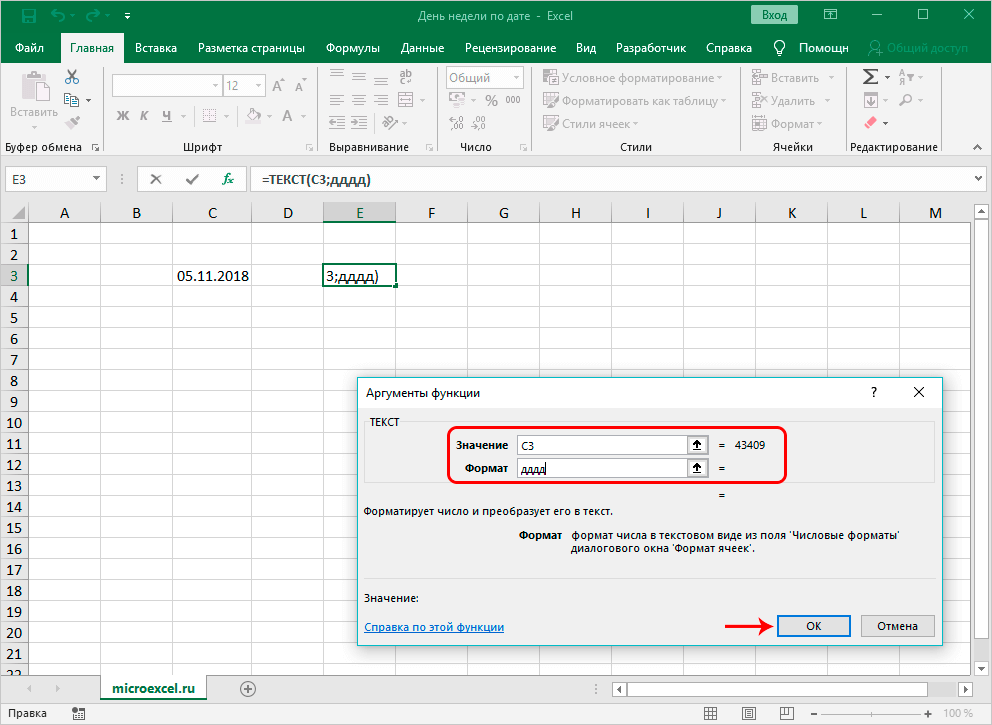
- په پای کې، د داخل شوي فورمول سره حجره به د اونۍ ورځ ښکاره کړي، او اصلي نیټه به په اصلي کې پاتې شي.
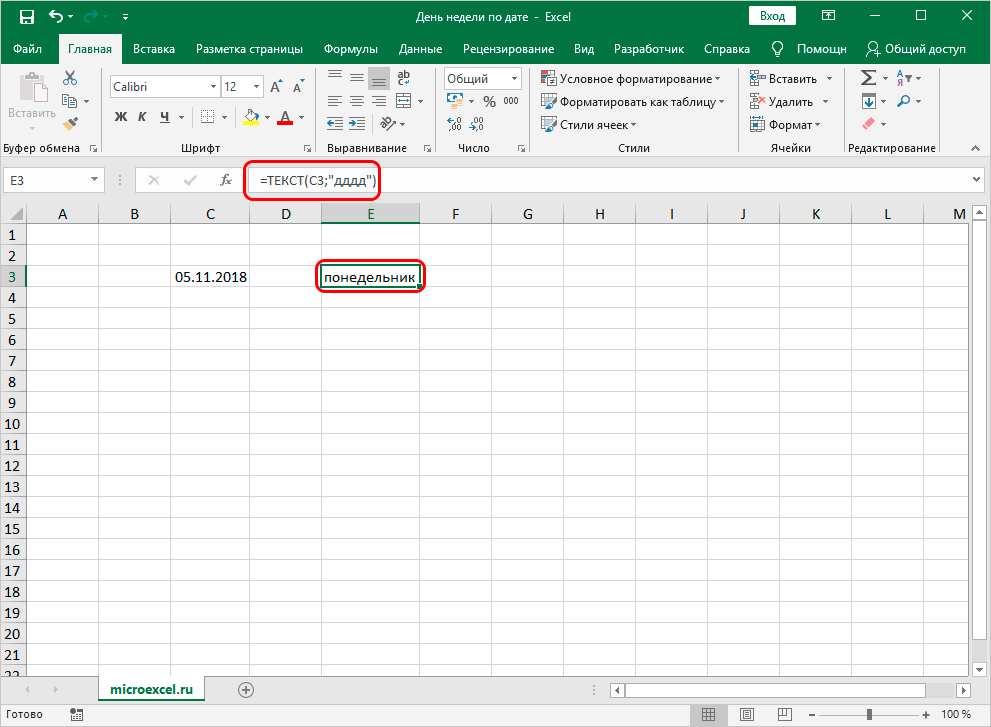
- دا د یادونې وړ ده چې د نیټې ترمیم به په اتوماتيک ډول په حجره کې د اونۍ ورځ بدل کړي. دا فیچر ډیر کاروونکي دوستانه دی.
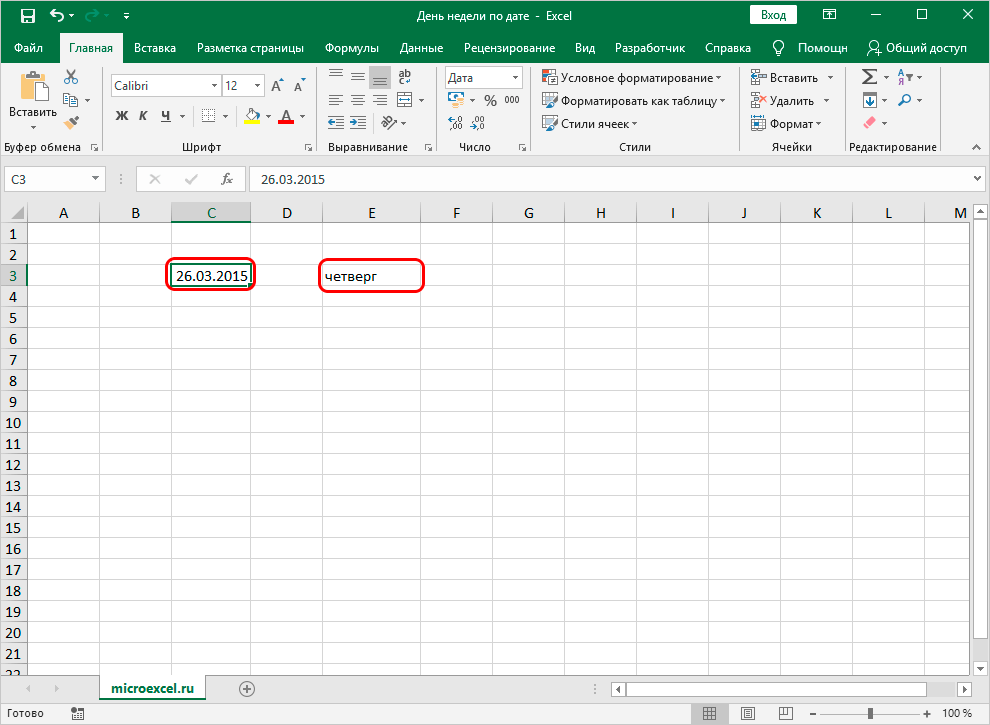
د اونۍ د ورځې ټاکلو لپاره د WEEKDAY فعالیت کارول
د WEEKDAY فعالیت د دې کار د سرته رسولو لپاره یو بل ځانګړی آپریټر دی. په یاد ولرئ چې د دې آپریټر کارول د اونۍ د ورځې نوم نه ښودل کیږي ، مګر سیریل نمبر. سربیره پردې ، د مثال په توګه ، سه شنبه باید 2 شمیره نه وي ، ځکه چې د شمیرې ترتیب پخپله د سپریډ شیټ کارونکي لخوا ټاکل شوی. د تګ لاره:
- د مثال په توګه، موږ د لیکل شوي نیټې سره حجره لرو. موږ په کوم بل حجره کلیک کوو چیرې چې موږ د بدلونونو پایله ښودلو پلان لرو. موږ د فورمولونو د ننوتلو لپاره د کرښې په څنګ کې د "Insert Function" تڼۍ کلیک کوو.
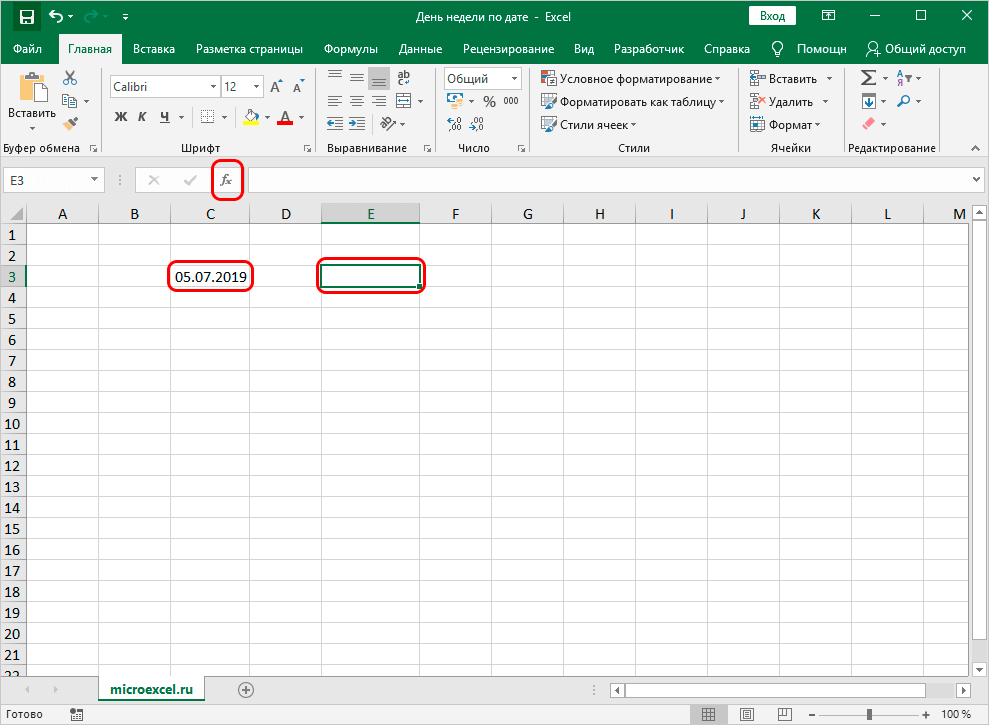
- په سکرین کې یوه کوچنۍ "Insert Function" کړکۍ ښکاره شوه. د "کټګورۍ:" د لیکنې تر څنګ لیست پراخه کړئ. په دې کې، د "نیټه او وخت" عنصر باندې کلیک وکړئ. په "فنکشن غوره کړئ:" کړکۍ کې، "د اونۍ ورځ" ومومئ او د LMB سره یې کلیک وکړئ. د ټولو لاسوهنو ترسره کولو وروسته، د کړکۍ په ښکته کې د "OK" تڼۍ کلیک وکړئ.
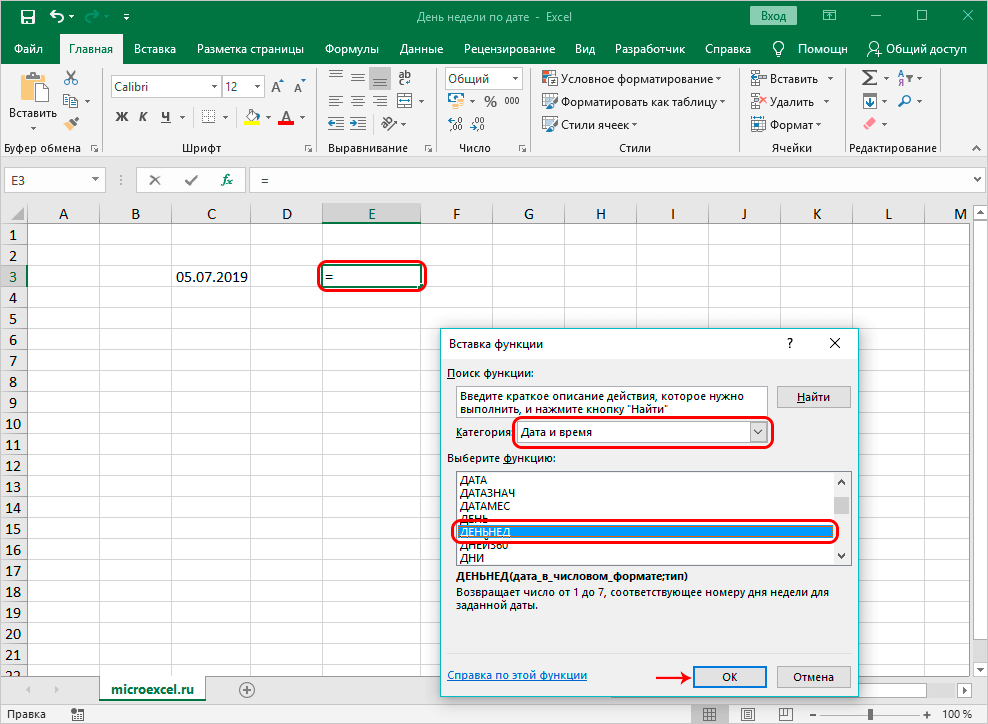
- یوه کړکۍ په ښودنه کې څرګندیږي چیرې چې تاسو باید د آپریټر ارزښتونه دننه کړئ. د چلونکي عمومي نظر: =د اونۍ (نیټه، [ډول]). دلته د ډکولو لپاره دوه دلیلونه شتون لري. په کرښه کې "نیټه" د ساحې په پته کې اړین نیټه یا ډرایو دننه کړئ. په "ډول" کرښه کې موږ هغه ورځ داخلوو چې له هغې څخه به امر پیل شي. د دې دلیل لپاره درې ارزښتونه شتون لري چې غوره یې کړئ. ارزښت "1" - امر د یکشنبه څخه پیل کیږي. ارزښت "2" دی - لومړۍ ورځ به دوشنبه وي. ارزښت "1" - لومړۍ ورځ به بیا دوشنبه وي، مګر د هغې شمیر به د صفر سره مساوي شي. په کرښه کې "3" ارزښت دننه کړئ. د ټولو لاسوهنو ترسره کولو وروسته، په "ښه" کلیک وکړئ.
پام وکړئ! که چیرې کاروونکي دا لیک د کوم معلوماتو سره ډک نه کړي، نو "ډول" به په اتوماتيک ډول د "1" ارزښت واخلي.
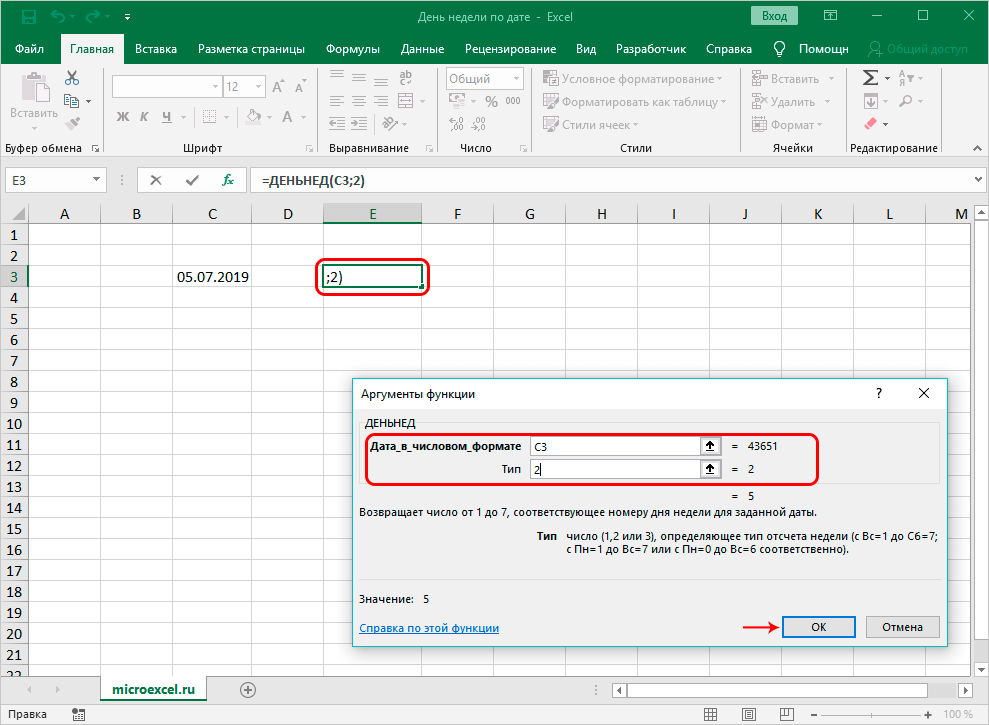
- د آپریټر سره په دې حجره کې، پایله په عددي بڼه ښودل شوې، کوم چې د اونۍ د ورځې سره سمون لري. زموږ په مثال کې، دا جمعه ده، نو دا ورځ د "5" شمیره ټاکل شوې.
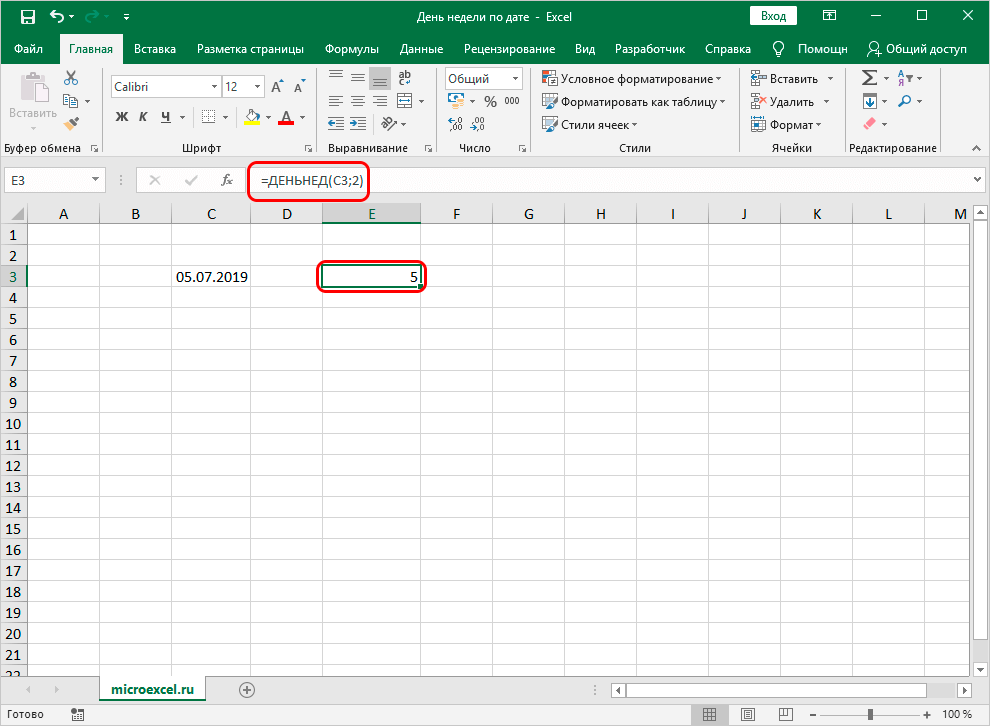
- دا د یادونې وړ ده چې د نیټې ترمیم به په اتوماتيک ډول په حجره کې د اونۍ ورځ بدل کړي.
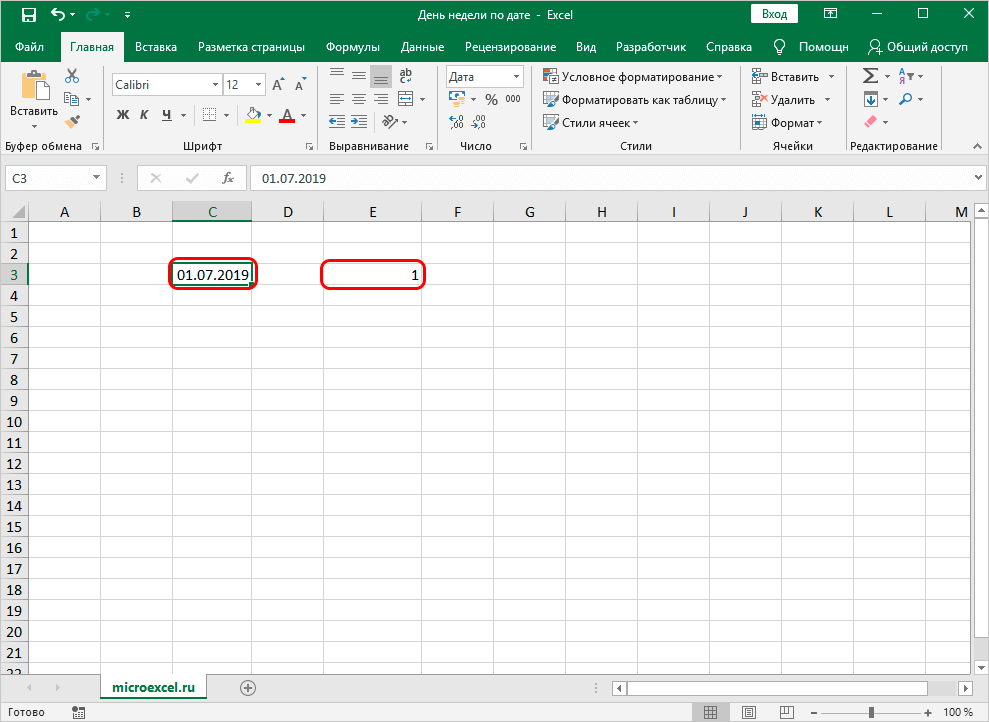
د غور شوي میتودونو په اړه پایله او پایله
موږ په سپریډ شیټ کې د نیټې له مخې د اونۍ د ورځې ښودلو لپاره درې میتودونه په پام کې نیولي دي. هر میتود کارول خورا اسانه دي او اضافي مهارتونو ته اړتیا نلري. دوهم په پام کې نیول شوی میتود خورا ساده دی ، ځکه چې دا په جلا حجره کې د معلوماتو محصول پلي کوي پرته له دې چې اصلي معلومات په هیڅ ډول بدل کړي.